- Franzis Professional Projects Neat 2 24 02872 Download Free Windows 7
- Franzis Professional Projects Neat 2 24 02872 Download Free Version
How do you take a good photo? It takes expensive cameras and a professional photographer's skill to take a good photo, or so many people believe. I would say, no. This is not the case. Many modern smartphones come with very advanced cameras these days, so you don't have to splurge on budget breaking DSLR cameras and more pricey lenses and attachments for them.
Franzis NEAT projects professional 2.24.02872 + Crackede 113.85 MB. Information: Capturing landmarks, squares and cityscapes without annoying tourists: how often have you waited in front of places of interest to take a moment when you can take the photo without annoying tourists. Franzis focus projects professional free download - Sharpen Projects Professional, Denoise Projects Professional, HDR projects 5 Professional, and many more programs. 下载Franzis NEAT projects 破解版 2.24.02872 含安装教程. Mac抠图工具 2.6.5 激活版 GraphicConverter 10 for Mac 10.5.3 破解版 PhotoScape X Pro for.
A phone with a good image sensing processor, a large aperture, and a decent lens, you can capture great snaps with natural lighting sans noise or color saturation. Even the default settings of such good phone cameras are capable of taking beautiful pictures. Now, the problem with actually taking a good picture is not dependent solely on hardware alone. It is all about clicking the picture at the right moment.
A split second spells the difference between a good photo and a great photo. Choosing a background plays a good role too, you can't have too many objects or it will ruin the quality of the image. The same can be said about the foreground too. Many people standing or walking around, or cars and vehicles moving around can prove to be a distraction. We can't stop them from moving into the picture, after all they are just going by minding their business.
This is especially the case, when you are trying to take a picture of a building, or a monument, or a cool looking landscape. The foreground has too many distractions. The only thing we can do is try to take more pictures of the same scene, in a hope that one of them will be good. You could try using the burst mode available in your camera's interface to take multiple pictures of the scene, without moving away.
If you have such a set of pictures, and want to clear the foreground objects in the picture, to highlight the background, you are in luck. It can be done, with a few clicks of the mouse, with a software called NEAT projects.
The Graphical user interface of NEAT Projects is really cool, and has a nice dark colored theme. There is a menu bar on top, and a toolbar just below it.
Click on the File menu option, to begin working with the program. Now, you will need to import a set of pictures of the same scene, an Image Sequence, so click on the Import Image Sequence or select the next option to open the Image Sequence Browser. You can also import the images by clicking on the first icon or the thrid icon in the toolbar, which are the same two options we mentioned above.
The image sequence browser is a better choice, because it can display thumbnails of photos, within the program's UI, and it has some really cool filters. You can use it to display all images or one of the following image formats: RAW, JPEG, TIF, PNG, HDR. By the way, this includes support for all their sub-formats suchs as JPEG, JPG,JFIF, etc,.
Those are just the input image formats, but there are a lot more output formats in NEAT Projects, and these are the ones you can save your final image as:
- EXR Open EXR
- HDR Radiance RGBE
- JPG 8-bit JPEG
- JP2 16-bit JPEG
- PFM Portable Floatmap
- PNG
- PPM
- TIF 8-bit
- TIFF 16-bit
- TIF32 or TIF 32-bit
The final image can be opened using NEAT Projects, or any 3rd party photo viewer like Adobe PhotoShop, Adobe Lightroom, PhotoShop Elements, or any image viewer which supports the aforementioned formats.
You can also filter images in the image sequence browser, by their file name, using the search box available next to the file type filter. Once done, click on the upload selected images option, to import the sequential shots, and the program will load into its editor interface. This UI has a lot more options on the toolbar, and has two sidebars. Before we look into that, let's continue with the menu bar.
If you wish to see which photos you opened using the program, you can do so from the History Viewer option in the File menu or the icon with a clock, on the toolbar. Another interesting option, available in the File Menu, is the availability of creating exposure bracketing to scale the brightness in the images.
The Projects menu option lets you save your editing work in the program's proprietary, .neatProject format, so you can save and exit NEAT Projects when you are done for the day, and open it later, to pick up where you left off.
The edit menu has four options: RAW Processing, Edit Image Sequence, Edit Weightings, and Post-Processing. The first option, RAW Processing opens up a window with options to edit the White Balance, Denoising, Sharpness, Colour Balance, Exposure, Detail, Colour, Palette, Distortion and General (Panorama) settings. There is a histogram available in the right sidebar, while the left sidebar lets you shift between the images.

The Edit Image Sequence lets you adjust the sequence of images, with a preview of each one available on the left side bar along with options to adjust the exposure. A negative image preview is displayed next to each photo's thumbnail.
The right sidebar houses options for adjusting the motion algorithms. This is the key part of NEAT Projects, as it uses such advanced movement-algorithm, to detect and remove moving objects from a picture. It is used to analyze the sequential images and check for the position of the various objects in a selected area (which hide the background behind them), and then remove them, by stitching the visible background from the other images.
The Edit Weightings option, is similar to the Edit Image Sequence, but has an additional toolbar above the image preview pane. These can be used to adjust the color weighting for Red, Green and Blue matrices, the weighting of the exposure bracketed photos, blur weighted areas, delete corrections in a selected area, stamping mode (to edit the same area in all images in the sequence), reduce the wieghting, and undo all changes made to a picture.
You can also use the toolbar options here, to change the shape of the brush, the opacity, the brush's size, and HDR/Weighting percentage as well.
The Post-Processing options are one of the more user friendly options in NEAT Projects. The left side bar has presets which can be used to change the quality of the images with a click of the mouse. A selected filter's preview is displayed in the thumbnail on the side bar, and also in the preview pane in the middle.
The right side bar has a magnifying glass which shows a before and after preview, of the part of the picture, over which your mouse cursor is moved. Below it are the motion algorithm settings, optimisation assistant, denoising, tonal value, clarity, dynamic, sharpness sliders as well.
The View menu has options to open the EXIF info viewer, the histogram, an option to switch to and from the full screen view, the interface style which has 8 themes, one of three available font sizes for the menus and topics, and the frame color card.
The Extras menu has options to process multiple images at once using batch processing, an image preparation window which gives you control over the picture's RGB Color space coversion, White Balance, Temperature, Noise suppression, Exposure optimization, Alignment and more. The Benchmark option, measures your computer's graphics handling capability with a built-in tool. The settings of NEAT Projects are housed under the Extras menu.
A very useful option in the software, are restore points. Just like the one in Microsoft Windows, which lets you revert to a previously working state of the OS, NEAT Projects has a restore point option (which can be created from the Extras menu), so you can revert to a previously saved version of the image, in case you are not satisfied with the current editing work. That's pretty cool, because you don't have to start from scratch.
The timeline option, can be used to view the existing restore points, which you created, and switch to the one you want to revert to. You don't have to move your mouse around to open windows, and switch between the various options, because NEAT Projects has a lot of keyboard shortcuts, and you can view them from the Information menu. The same menu also lists all of the RAW image formats, which are supported by the program.
NEAT Projects comes in two formats, one is the program itself, but if you are a professional whose cup of tea is Adobe PhotoShop or Adobe Lightroom, you will be happy to know that NEAT Projects comes with a plugin which you can use in either software.
NEAT Projects should be a must have in every photographer's arsenal of digital image enhancement software. You don't have to spend hours and hours on creating photonmontages, which can also be a complicated process as well. Instead use NEAT Projects, to make your photo editing easier, and quicker.
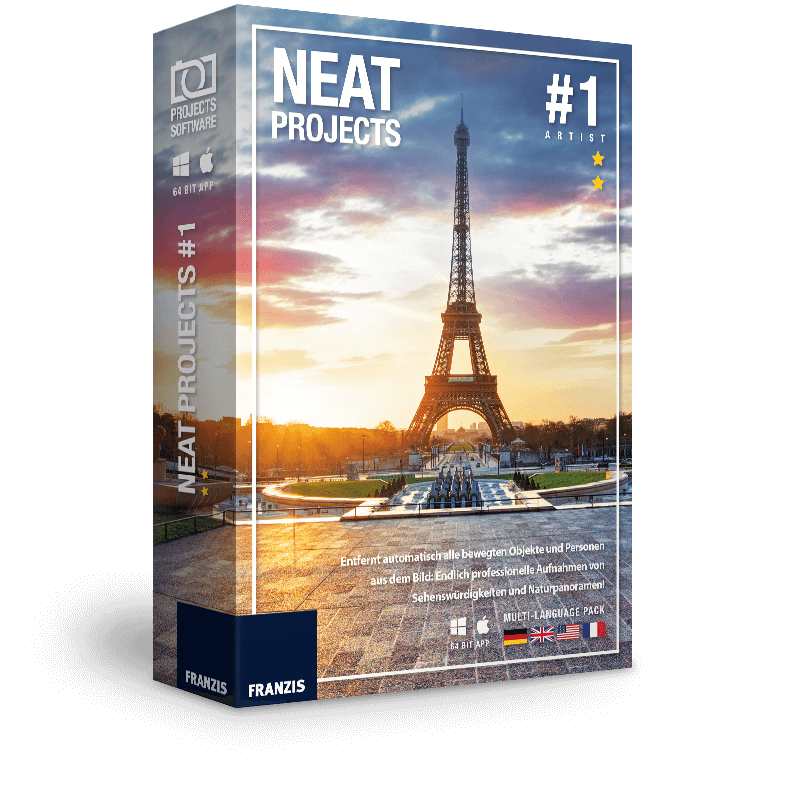
The Edit Image Sequence lets you adjust the sequence of images, with a preview of each one available on the left side bar along with options to adjust the exposure. A negative image preview is displayed next to each photo's thumbnail.
The right sidebar houses options for adjusting the motion algorithms. This is the key part of NEAT Projects, as it uses such advanced movement-algorithm, to detect and remove moving objects from a picture. It is used to analyze the sequential images and check for the position of the various objects in a selected area (which hide the background behind them), and then remove them, by stitching the visible background from the other images.
The Edit Weightings option, is similar to the Edit Image Sequence, but has an additional toolbar above the image preview pane. These can be used to adjust the color weighting for Red, Green and Blue matrices, the weighting of the exposure bracketed photos, blur weighted areas, delete corrections in a selected area, stamping mode (to edit the same area in all images in the sequence), reduce the wieghting, and undo all changes made to a picture.
You can also use the toolbar options here, to change the shape of the brush, the opacity, the brush's size, and HDR/Weighting percentage as well.
The Post-Processing options are one of the more user friendly options in NEAT Projects. The left side bar has presets which can be used to change the quality of the images with a click of the mouse. A selected filter's preview is displayed in the thumbnail on the side bar, and also in the preview pane in the middle.
The right side bar has a magnifying glass which shows a before and after preview, of the part of the picture, over which your mouse cursor is moved. Below it are the motion algorithm settings, optimisation assistant, denoising, tonal value, clarity, dynamic, sharpness sliders as well.
The View menu has options to open the EXIF info viewer, the histogram, an option to switch to and from the full screen view, the interface style which has 8 themes, one of three available font sizes for the menus and topics, and the frame color card.
The Extras menu has options to process multiple images at once using batch processing, an image preparation window which gives you control over the picture's RGB Color space coversion, White Balance, Temperature, Noise suppression, Exposure optimization, Alignment and more. The Benchmark option, measures your computer's graphics handling capability with a built-in tool. The settings of NEAT Projects are housed under the Extras menu.
A very useful option in the software, are restore points. Just like the one in Microsoft Windows, which lets you revert to a previously working state of the OS, NEAT Projects has a restore point option (which can be created from the Extras menu), so you can revert to a previously saved version of the image, in case you are not satisfied with the current editing work. That's pretty cool, because you don't have to start from scratch.
The timeline option, can be used to view the existing restore points, which you created, and switch to the one you want to revert to. You don't have to move your mouse around to open windows, and switch between the various options, because NEAT Projects has a lot of keyboard shortcuts, and you can view them from the Information menu. The same menu also lists all of the RAW image formats, which are supported by the program.
NEAT Projects comes in two formats, one is the program itself, but if you are a professional whose cup of tea is Adobe PhotoShop or Adobe Lightroom, you will be happy to know that NEAT Projects comes with a plugin which you can use in either software.
NEAT Projects should be a must have in every photographer's arsenal of digital image enhancement software. You don't have to spend hours and hours on creating photonmontages, which can also be a complicated process as well. Instead use NEAT Projects, to make your photo editing easier, and quicker.
Wondershare AllMyTube 5.0.0.3 + Key | 39.22 MB
Information:
Wondershare AllMyTube is more than a smart YouTube downloader–it's a high-quality YouTube converter, too. With this and many other essential features, AllMyTube can make your movie watching experience worry-free, so you can just enjoy more.
Download YouTube Videos with A Single Click
– Downloads videos from YouTube, Hulu, Facebook, Megavideo, Vimeo, Metacafe, VEVO, Liveleak , etc. more than 100 video sharing sites.
– Extracts MP3 from YouTube, convert downloaded videos to all popular formats and devices like iPad 2, iPod touch, iPhone 4S, Android, etc.
– Now download videos 3X faster from hundreds of video websites.
Download Videos from 100+ Sites
– A whole lot more than YouTube: Besides YouTube videos, AllMyTube downloads videos from over 100 video sharing sites, such as YouTube, Google Videos, VEVO, Facebook, Dailymotion, AOL, Metacafe, MegaVideo, Vimeo, Break. BlipTV, Veoh, VideoBash, LiveLeak, MyVideo, FunnyOrDie, Nico Video, etc.
Various Ways to Download
– Download via Download Button: Automatically detects the video when it starts to play. Download video by clicking the Download Button on the top of the video opened on IE, Firefox or Chrome.
– Copy and Paste URL: Copy and paste URL of the video to download the target video.
– Raw Recording: Record the video whilst it?s streaming (i.e. Netflix, Hulu Plus) by launching the Video Recorder.
Download Videos 3X Faster and Even More
– No wait to download videos: By using the multithreading techniques, make full use of your bandwidth and computer to get YouTube video in no time.
– Task Scheduler: Instead of waiting for your long list of videos to finish its download, choose any out of the 3 scheduler options that fits you; Auto Shutdown, Enter – Sleep Mode or Exit Program.
Franzis Professional Projects Neat 2 24 02872 Download Free Windows 7
150+ Video Formats at Your Fingertips
– Converts YouTube videos to popular video formats: Converts downloaded videos to MP4, AVI, MPG, MKV, WMV, M4V, MOV, ASF, DV, etc. It's the all-in-one YouTube video converter!
– Converts online videos to multiple devices: Converts downloaded videos to iPod, iPhone 4S, iPad 2, PSP, smartphones, etc. friendly video formats.
– Extracts original audio from YouTube: Tears audios off videos and save as MP3, M4A, AC3, AAC, WMA, WAV, OGG, APE, MKA, AU, AIFF, FLAC, M4B, etc.
Play and Manage Downloaded & Existing Videos
– Built-in video player: Double-click a video in the Library to play it.
– Video library: Automatically saves downloaded videos and allows users to import local MP4 & FLV videos to the Library.
– Share videos to Facebook & Twitter: Click the Facebook or Twitter icon in the Library to share downloaded videos with friends.
Franzis Professional Projects Neat 2 24 02872 Download Free Version
Home page –
